
How to use the InvF_Tax Application?
It is very easy – follow the steps below:
Add new Client
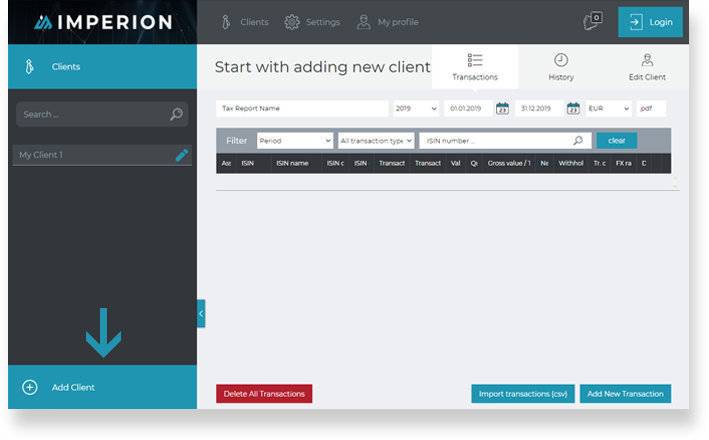
Enter Client details
Enter the name, address, tax number etc. of the Client.
Chose the client type:
- Individual (holding funds as non-business / private assets) or
- Private Foundation (eigennützige).
Accordingly, the engine will prepare a tax report for the selected client type.
The other type of investor (GmbH, AG, Individual business assets) are coming soon.
Press “Save Changes”
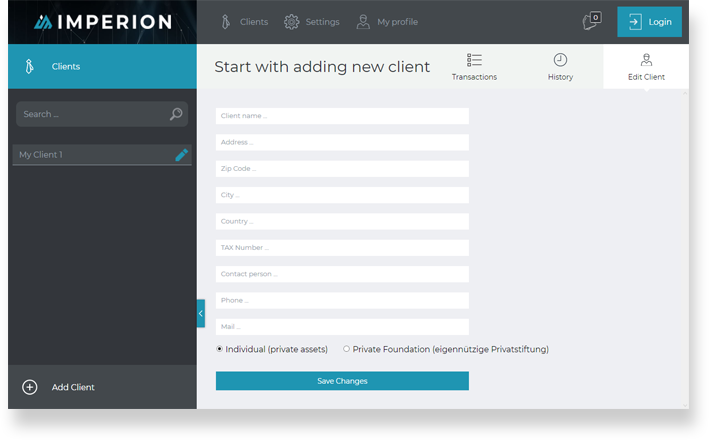
Enter transactions
You have two options for entering transactions:
Option 1: Manual insert of each transaction separately
Option 2: Import a CSV file with all relevant transaction data (recommended, in case of many transactions)
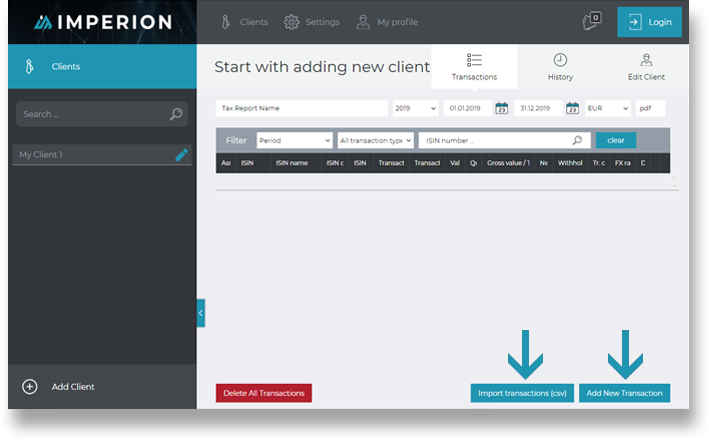
Option 1
Manual insert of each individual transaction
Choose “Add New Transaction” at the bottom right corner of the screen
Enter relevant transaction data (M – mandatory data; O – optional data):
- ISIN (M): the ISIN number of the fund
- ISIN Name (O) (in case of “Meldefonds”, the name will be automatically retrieved from the OeKB Database)
- Tr. Type (M):
- Buy
- Sell
- Distribution
- Redemption
If you do not want to enter and process all the historical transactions of a certain ISIN, but instead prefer to start with a balance of that ISIN at a specific date (e.g. 1.1.2019 or any other date), enter the balances of that ISIN per this date and choose: - BalanceOld – for the fund units which qualify as “old assets” (Altbestand), dh acquired before 1.1.2011
- BalanceNew – for the fund units which qualify as “new assets” (Neubestand), dh acquired after 31.12.2010.
- Transaction date (M); for Buy/Sell; in case of BalanceOld/BalanceNew this date refers to the “balance date”
- Value Date (O): relevant for distributions
- Quantity (M): the number of units of the transactions/balance
- Gross value (M): total gross value of the transaction relevant for tax purposes; in case of BalanceNew enter tax acquisition costs of that balance as per balance date
- Net value (O): if relevant in case of distribution
- Withholding tax (O): if relevant in case of distribution
- Tr. Currency (M): insert transaction currency
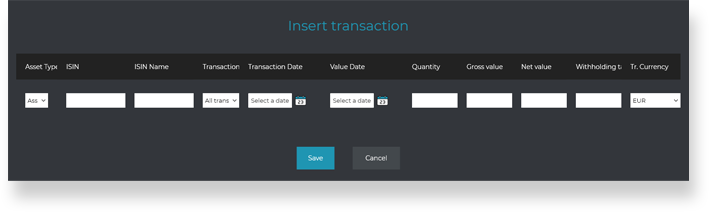
Option 2
Import Transactions (CSV)
To import a number of fund transactions from a CSV file, you have to create a “CSV” file first and import it as follows:
Creating CSV: Open “CSV-Template”
Enter transactions in CSV-Template:
- DepotID: any number; this is for your reference only;
- ISIN: the ISIN Number of the fund;
- TransactionDate: Buy/Sell date; in case of BalanceOld/BalanceNew this date refers to the respective “balance date”
- TransactionType: the following options are available:
- Buy or Purchase
- Sell
- Distribution
- Redemption
If you do not want to enter all the historical transactions of a certain ISIN, but start with a balance of that ISIN at certain date – e.g. 1.1.2019, enter the balances of that ISIN per selected date and chose: - BalanceOld – for the fund units which qualify as “old assets” (Altbestand), dh acquired before 1.1.2011
- BalanceNew – for the fund units which qualify as “new assets” (Neubestand), dh acquired after 31.12.2010.
- Corporate actions (mergers) are work in progress.
- Quantity: the number of units of the respective transaction/balance.
- GrossValue: total transaction gross value relevant for tax purposes; in case of BalanceNew please enter the relevant tax value of the units per respective balance date;
- TransactionCurrency: ISO Code (e.g. EUR, USD, CHF)
- NetValue: if relevant in case of distribution;
- NetCurrency: if different from the TransactionCurrency;
- WithholdingTaxAmount: if relevant in case of distribution;
All the other relevant data, i.e. ECB exchange rates, OeKB Fund Tax Values and Fund data, will be automatically retrieved and processed by the tool.
Save CSV on your computer.
Import CSV file
Review imported transactions:
- you can use “Filter” options
- each single transaction can be edited/deleted if necessary
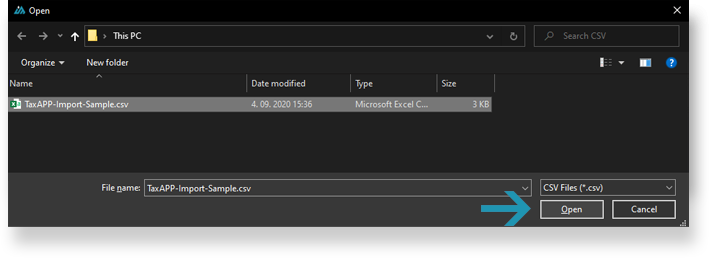
Print report
You can choose the period for which you need a tax report for.
Tax report format: currently only in “PDF” format, but other formats are coming soon (Excel)
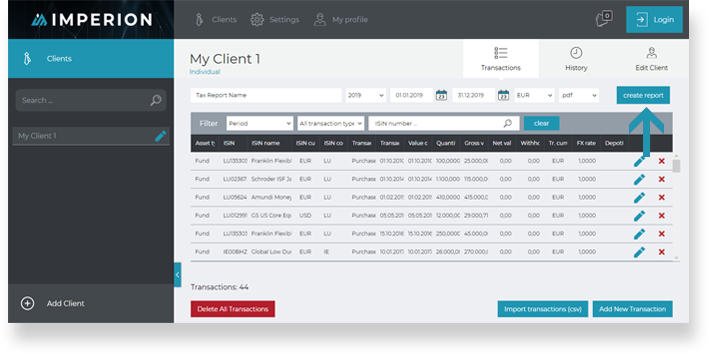
Download report
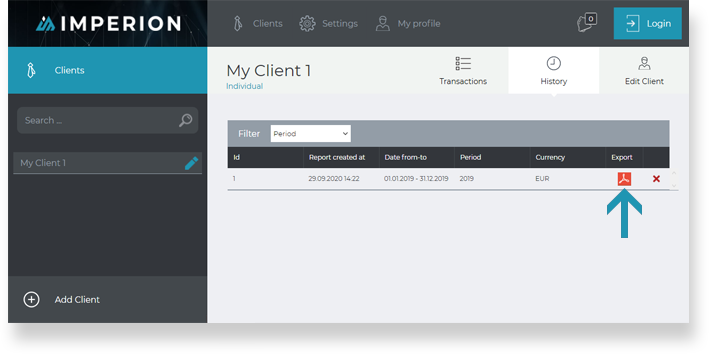
This is it! Done! Next year you just need to add transactions of the new year and print again the new report.
For help please contact us!

